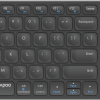Kabelloses ultraflaches Multimodus-Desktop-Set mit erweiterten Funktionen
9700M
- Zuverlässige kabellose Multimodus-Verbindung:
Verbindung über Bluetooth 3.0, 4.0, 5.0 und 2,4 GHz - Verbindung mit mehreren Geräten
- Umschalten zwischen verbundenen Geräten mit einem Klick
- Tastaturgehäuse aus Aluminiumlegierung
- Ultraflaches Tastaturdesign
- Kompatibel mit Windows® und Mac®
- Einstellbare optische Maus mit 1600 DPI
- Umweltfreundlicher, wiederaufladbarer Akku (Tastatur)
- Batterielaufzeit von bis zu 12 Monaten (Maus)
Häufig gestellte Fragen (FAQ): 9700M
Bitte lesen Sie unsere FAQs, um Antworten und Lösungen zu häufig gestellten Fragen zu finden.
Wie kann ich das 9700M über Bluetooth mit einem MacBook/ PC/ Laptop verbinden?
Tastatur:
1. Schalten Sie die Tastatur ein.
2. Drücken Sie die Fn-Taste + Kanaltaste 1/2/3 (die Tastatur ist mindestens 60 Sekunden lang erkennbar).
3. Rufen Sie das Bluetooth-Panel auf Ihrem Gerät auf.
4. Suchen Sie nach der Rapoo-Tastatur und klicken Sie auf Verbinden.
Maus:
1. Schalten Sie die Maus ein.
2. Drücken Sie die Gerätetaste, um einen Kanal auszuwählen.
– Die Status-LED blinkt schnell.
3. Drücken Sie die Bluetooth-Taste für 3 Sekunden.
– Die Status-LED blinkt langsamer.
– Rufen Sie das Bluetooth-Feld auf Ihrem Gerät auf.
– Suchen Sie nach der Rapoo-Maus und klicken Sie auf Verbinden.
– Wenn die Verbindung hergestellt ist, schaltet sich die Status-LED aus.
Für eine einfache Schritt-für-Schritt-Anleitung scrollen Sie bitte auf dieser Seite nach unten und sehen Sie sich das Video-Tutorial “Anschließen einer Rapoo Multi-mode Wireless Maus/Tastatur” an.
Wie kann ich das 9700M über 2,4 GHz Funkübertragung mit einem USB-Dongle an ein MacBook/ PC/ Laptop anschließen?
1. Nehmen Sie den Empfänger aus der Tastatur.
2. Stecken Sie den Empfänger in den USB-Anschluss eines PCs oder Laptops.
Für eine einfache Schritt-für-Schritt-Anleitung scrollen Sie bitte auf dieser Seite nach unten und sehen Sie sich das Video-Tutorial “Anschließen einer Rapoo Multi-mode Wireless Maus/Tastatur” an.
Wie schließe ich das 9700M an ein iPad oder ein iPhone an?
Die Maus:
1. Schalten Sie die Maus ein.
2. Drücken Sie die Gerätetaste, um einen Kanal auszuwählen.
– Die Status-LED blinkt schnell.
3. Drücken Sie die Bluetooth-Taste für 3 Sekunden.
– Die Status-LED blinkt langsamer.
– Rufen Sie das Bluetooth-Feld auf Ihrem Gerät auf.
– Suchen Sie nach der Rapoo-Maus und klicken Sie auf Verbinden.
– Wenn die Verbindung hergestellt ist, erlischt die Status-LED.
Tastatur:
1. Schalten Sie die Tastatur ein.
2. Drücken Sie die Fn-Taste + die Kanaltasten 1/2/3 (die Tastatur muss mindestens 60 Sekunden lang erkennbar sein).
3. Gehen Sie zu den Bluetooth-Einstellungen auf Ihrem Telefon.
4. Suchen Sie nach der Rapoo-Tastatur (RAPOO BLE KB) und klicken Sie auf Verbinden.
Für eine einfache Schritt-für-Schritt-Anleitung scrollen Sie bitte auf dieser Seite nach unten und sehen Sie sich das Video-Tutorial “Anschließen einer Rapoo Multi-mode Wireless Maus/Tastatur” an.
Wie schließe ich das 9700M an ein Android-Tablet oder -Telefon an?
Die Maus:
1. Schalten Sie die Maus ein.
2. Drücken Sie die Gerätetaste, um einen Kanal auszuwählen.
– Die Status-LED blinkt schnell.
3. Drücken Sie die Bluetooth-Taste für 3 Sekunden.
– Die Status-LED blinkt langsamer.
– Rufen Sie das Bluetooth-Feld auf Ihrem Gerät auf.
– Suchen Sie nach der Rapoo-Maus und klicken Sie auf Verbinden.
– Wenn die Verbindung hergestellt ist, erlischt die Status-LED.
Tastatur:
1. Schalten Sie die Tastatur ein.
2. Drücken Sie die Fn-Taste + die Kanaltasten 1/2/3 (die Tastatur muss mindestens 60 Sekunden lang erkennbar sein).
3. Gehen Sie zu den Bluetooth-Einstellungen auf Ihrem Telefon.
4. Suchen Sie nach der Rapoo-Tastatur (RAPOO BLE KB) und klicken Sie auf Verbinden.
Für eine einfache Schritt-für-Schritt-Anleitung scrollen Sie bitte auf dieser Seite nach unten und sehen Sie sich das Video-Tutorial “Anschließen einer Rapoo Multi-mode Wireless Maus/Tastatur” an.
Wie kann ich mit dem 9700M zwischen mehreren Geräten wechseln?
Die Maus:
1. Schalten Sie Ihre Maus ein.
2. Verbinden Sie sie mit Ihren Arbeitsgeräten über Bluetooth oder den USB-Empfänger, wie im Video-Tutorial und in den FAQs erklärt.
3. Drücken Sie die Gerätetaste an Ihrer Maus, um den Kanal zu wechseln und eine Verbindung mit einem anderen Gerät herzustellen.
Tastatur:
1. Schalten Sie Ihre Tastatur ein.
2. Verbinden Sie sie über Bluetooth oder den USB-Empfänger mit Ihren Arbeitsgeräten.
3. Drücken Sie die Fn-Taste + die Kanaltaste auf Ihrem Keyboard (1 / 2 /3 / 4), um zwischen den angeschlossenen Geräten zu wechseln.
Für eine einfache Schritt-für-Schritt-Anleitung scrollen Sie bitte auf dieser Seite nach unten und sehen Sie sich das Video-Tutorial “Umschalten zwischen mehreren Geräten” an.
Wie kann ich die 2,4-GHz-Funkverbindung reparieren?
Nachdem Sie den USB-Empfänger ab- und wieder angesteckt haben, schalten Sie die Maus innerhalb von 30 Sekunden aus und dann mit gedrückter linker Taste wieder ein.
Ich habe den USB-Empfänger (Dongle) verloren/kaputt gemacht. Kann ich einen neuen USB-Empfänger bekommen?
Es ist nicht möglich, einen Ersatzempfänger für dieses Produkt zu liefern.
Dies liegt daran, dass dem Produkt und dem Nano-USB-Empfänger (Dongle) während der Produktion ein eindeutiger Code zugewiesen wird, sodass das Produkt nur mit dem mitgelieferten Originalempfänger kommunizieren kann. Dieser Produktionsprozess wird auch aus Sicherheitsgründen durchgeführt.
Ich habe das Gerät gerade gekauft und kann den USB-Empfänger nicht finden. Wo ist er?
Der USB-Empfänger ist im Batteriefach der Maus untergebracht. Dort befindet sich das spezielle Aufbewahrungsfach für den Empfänger, damit Sie den Dongle bei Nichtgebrauch immer sicher aufbewahren können, um Beschädigungen oder Verlust zu vermeiden.
Der Mauspfeil wackelt, bewegt sich seltsam oder bewegt sich gar nicht. Was kann ich tun?
1. Verwenden Sie ein Mauspad oder ein Stück Papier, um zu prüfen, ob die Oberfläche die Ursache sein könnte.
2. Versuchen Sie, die Maus auf einer anderen Oberfläche zu benutzen.
3. Reinigen Sie den Sensor an der Unterseite der Maus mit einem trockenen Tuch.
Die Maus fällt während der Benutzung immer wieder aus.
1. Entfernen Sie andere aktive drahtlose Geräte von der Maus und dem USB-Empfänger.
2. Der PC kann nicht sofort reagieren, weil die CPU voll ausgelastet ist.
3. Versuchen Sie, die Batterie zu wechseln.
Die Maus funktioniert plötzlich nicht mehr. Was kann ich tun?
1. Vergewissern Sie sich, dass das Gerät eingeschaltet ist.
2. Vergewissern Sie sich, dass der USB-Empfänger mit dem USB-Anschluss des PCs/Laptops verbunden ist.
3. Wenn der PC/Laptop den USB-Empfänger zunächst nicht erkennt, stecken Sie ihn bitte erneut ein.
4. Prüfen Sie, ob die Batterie richtig eingesetzt ist.
5. Falls die Batterie schwach ist, versuchen Sie bitte, die Batterie zu wechseln.
6. Entfernen Sie andere funktionierende drahtlose Geräte von der Maus und dem USB-Empfänger.
7. Bitte halten Sie sich von Wänden oder großen Objekten fern, da dies die Reichweite verringern kann.
Mein Produkt ist defekt. Was kann ich tun?
Wir bieten eine “Rückgabe an den Händler”-Garantie für unsere Produkte. Im Falle eines Defekts geben Sie das Produkt bitte mit einer klaren Beschreibung des Problems, dem Kaufbeleg und allem Zubehör an Ihren Händler zurück. Während der Garantiezeit erhalten Sie ein Ersatzprodukt von Ihrem Händler, sofern verfügbar.
Sie konnten die Antwort nicht in den FAQs finden?
Nehmen Sie Kontakt mit uns auf und füllen Sie das Formular mit so vielen Informationen wie möglich aus. Einer unserer Support-Mitarbeiter wird Ihnen so schnell wie möglich helfen.
Videotutorials
Anschließen einer kabellosen Rapoo Multimodus-Maus und -Tastatur
Bitte schauen Sie sich das Videotutorial an, um eine Schritt-für-Schritt-Anleitung für den Anschluss Ihrer kabellosen Rapoo Multimodus-Maus und -Tastatur zu erhalten.
Umschalten zwischen mehreren Geräten
Bitte sehen Sie sich das Videotutorial an, um eine Schritt-für-Schritt-Anleitung zu erhalten, wie Sie Ihre kabellose Rapoo-Multimodus-Maus und -Tastatur mit mehreren Geräten verwenden können.
Spezifikationen
Konnektivität
| Verbindungsmodi | Bluetooth, kabellos (Dongle) |
| Drahtlose Übertragung | 2.4 GHz |
| Bluetooth-Version | Bluetooth 3.0, 4.0 & 5.0 |
| Betriebsabstand | Bis zu 10 Meter, 360-Grad-Abdeckung |
| USB-Typ | 3.0 |
| Nano-USB-Empfänger | Plug & Play |
| Ablagefach für Nano-USB-Empfänger | Ja |
Kompatibilität
| Windows XP/Vista/7/8/10 | Ja |
| macOS | Ja |
| iOS | Ja |
| Android | Ja |
| Chrome OS | Ja |
Funktionen
| Zifferntastatur | Ja |
| Multimedia-Tasten | Ja |
| Funktionstasten | Ja |
| Ultraflaches Tastaturdesign | Ja |
| Tastaturgehäuse aus Aluminiumlegierung | Ja |
| Maustasten | 6 |
| Maus-DPI | 1600, einstellbar |
| Mousetracking-Technologie | Optisch |
| DPI-Schalter | Ja |
| Treiber | Ja |
Stromversorgung
| Tastaturbatterie | Wiederaufladbarer Lithium-Ionen-Akku |
| Tastaturbatterie mitgeliefert | Ja, USB-Ladekabel |
| Mausbatterie | Alkalibatterie |
| Mausbatterie mitgeliefert | 2 AA-Alkalibatterien |
| Laufzeit Mausbatterie | Bis zu 9 Monate |
Abmessungen
| Tastatur Höhe | 13 mm |
| Tastatur Breite | 362 mm |
| Tastatur Tiefe | 115 mm |
| Tastatur Gewicht | 445 g |
| Maus Höhe | 37 mm |
| Maus Breite | 104 mm |
| Maus Tiefe | 66 mm |
| Maus Gewicht | 83 g |
Sprache
| Standard-Tastatur-Layout | QWERTZ |
| Lokale Layoutoptionen | Ja |