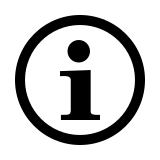Set desktop multimodale wireless
8050T
- Connessione wireless multimodale affidabile connessione via Bluetooth 3.0, 4.0 e a 2.4 GHz
- Collegamento con più dispositivi
- Passaggio tra i dispositivi connessi in un clic
- Sensore ad alta risoluzione 1300 DPI
- Durata della batteria fino a 12 mesi
Come collegare il set desktop 8050T a un MacBook, PC o portatile ?
Tastiera:
1. Tenere premute le combinazioni di tasti, Fn+1, Fn+2 o Fn+3 per almeno 3 secondi. Il LED di stato lampeggia lentamente, la tastiera è scopribile per 60 secondi per accoppiare 3 diversi dispositivi via Bluetooth.
2. 2. Completare l’accoppiamento Bluetooth sul dispositivo.
Mouse:
Accoppiare il primo dispositivo:
1. Accendere il mouse.
2. Tenere premuto il pulsante Bluetooth per almeno 3 secondi per accoppiarlo. Lo stato
LED lampeggia lentamente in rosso. Il mouse è rilevabile per 2 minuti.
3. Completa l’accoppiamento Bluetooth sul tuo dispositivo. Quando il mouse e il tuo
dispositivo sono accoppiati, la luce si spegne.
Accoppiare il secondo dispositivo:
1. Premere il pulsante Bluetooth per passare a un altro canale.
2. Seguire i passi 2 e 3 di “Accoppiamento del primo dispositivo” per collegare il secondo dispositivo.
Accoppiamento Bluetooth Windows® 7 e 8:
1.Fare clic sul pulsante “Start”, quindi selezionare Pannello di controllo > Aggiungi un dispositivo
2.Seleziona la tastiera o il mouse dalla lista.
3.Clicca su Avanti e segui le altre istruzioni che possono apparire sullo schermo.
Windows® 10:
1.Fare clic sul pulsante “Start”, quindi selezionare Impostazioni > Dispositivi > Bluetooth.
2.Seleziona la tastiera o il mouse dalla lista.*
3. 3. Fare clic su Pair e seguire tutte le altre istruzioni che possono apparire sullo schermo.
* RAPOO BT3.0 KB/RAPOO BLE KB/Rapoo BleMouse/RAPOO BT3.0 Mouse
Nota: RAPOO BLE richiede Win 8 o versione successiva.
Come collegare il set desktop 8050T a un Macbook, PC o portatile tramite trasmissione wireless da 2.4 GHz con un dongle USB ?
1. Estrarre il ricevitore dal mouse
2. Inserire il ricevitore in una porta USB del PC o del portatile.
Come collegare il set desktop 8050T a un iPad o iPhone ?
Mouse:
1. Accendere il mouse.
2. Premere il pulsante del dispositivo per selezionare un canale.
– Il LED di stato lampeggia velocemente.
3. Premere il pulsante Bluetooth per 3 secondi.
– Il LED di stato lampeggia più lentamente.
– 4. Vai al pannello Bluetooth del tuo dispositivo.
– Cercare il mouse Rapoo e cliccare su connect.
– Se accoppiato, il LED di stato si spegne.
Tastiera:
1. Accendere la tastiera.
2. Premere il tasto Fn + il tasto del canale 1/2/3 (la tastiera è scopribile per almeno 60 secondi).
3. Vai alle impostazioni Bluetooth del tuo telefono.
4. Cerca la tastiera Rapoo (RAPOO BLE KB) e clicca su Connect.
Per semplici istruzioni visive passo dopo passo, scorri questa pagina e guarda il video tutorial “Connettere un mouse wireless multimodale Rapoo”.
Come collegare il set desktop 8050T a un tablet o cellulare Android ?
Mouse:
1. Accendere il mouse.
2. Premere il pulsante del dispositivo per selezionare un canale.
– Il LED di stato lampeggia velocemente.
3. Premere il pulsante Bluetooth per 3 secondi.
– Il LED di stato lampeggia più lentamente.
– 4. Vai al pannello Bluetooth del tuo dispositivo.
– Cercare il mouse Rapoo e cliccare su connect.
– Se accoppiato, il LED di stato si spegne.
Tastiera:
1. Accendere la tastiera.
2. Premere il tasto Fn + il tasto del canale 1/2/3 (la tastiera è scopribile per almeno 60 secondi).
3. Vai alle impostazioni Bluetooth del tuo telefono.
4. Cerca la tastiera Rapoo (RAPOO BLE KB) e clicca su Connect.
Per semplici istruzioni visive passo dopo passo, scorri questa pagina e guarda il video tutorial “Connettere un mouse wireless multimodale Rapoo”.
Come passare tra più dispositivi collegati al set desktop 8050T ?
Premere le combinazioni di tasti della tastiera, Fn+1, Fn+2, Fn+3 e Fn+4 per passare da un dispositivo all’altro.
Premere il pulsante Bluetooth del mouse per passare da un dispositivo all’altro.
La tastiera e il mouse collegano un dispositivo tramite il ricevitore a 2,4 GHz. Accoppiano rispettivamente 3 e 2 dispositivi via Bluetooth.
Come ripristinare la connessione wireless da 2.4 GHz ?
Dopo aver scollegato e ricollegato il ricevitore USB, entro 30 secondi, spegnete il mouse e poi accendetelo con il tasto sinistro premuto.
Ho perso/rotto il ricevitore USB (dongle). Posso ricevere un nuovo ricevitore USB ?
Non è possibile fornire un ricevitore sostitutivo per questo prodotto.
Questo perché durante la produzione al prodotto e al ricevitore Nano USB (dongle) viene assegnato un codice unico, quindi il prodotto può comunicare solo con il ricevitore originale in dotazione. Questo processo di produzione viene eseguito anche per motivi di sicurezza.
Ho appena acquistato il ricevitore USB, ma non lo trovo ?
Il ricevitore USB è conservato all’interno del vano batteria del mouse. Lo speciale scomparto per riporre il ricevitore si trova lì, in modo da poter sempre riporre il dongle in modo sicuro quando non è in uso, per evitare danni o perdite.
Il cursore del mouse è tremolante, si muove in modo irregolare o non si muove. Cosa posso fare ?
1. Usate un mousepad o un pezzo di carta per controllare se la superficie può essere la ragione.
2. Provate a usare il mouse su una superficie diversa.
3. Pulire il sensore sul fondo del mouse con un panno asciutto.
Il cursore del mouse si blocca a intervalli irregolari durante l’uso ?
1. Allontanare altri dispositivi wireless attivi dal mouse e dal ricevitore USB.
2. Il PC non può rispondere immediatamente perché la CPU è a pieno carico.
3. Prova a cambiare la batteria.
Il mouse ha smesso improvvisamente di funzionare. Cosa posso fare ?
1. Assicuratevi che il dispositivo sia acceso.
2. Assicurarsi che il ricevitore USB sia collegato alla porta USB del PC/portatile.
3. Se il PC/laptop non è in grado di riconoscere inizialmente il ricevitore USB, ricollegare il ricevitore.
4. Controllare se la batteria è installata correttamente.
5. In caso di batteria scarica, provare a cambiare la batteria.
6. Allontanare altri dispositivi wireless funzionanti dal mouse e dal ricevitore USB.
7. Si prega di tenere lontano da pareti o grandi oggetti perché questo può ridurre la portata.
Il mio prodotto è difettoso. Cosa posso fare ?
Offriamo una garanzia “ritorno al rivenditore” sui nostri prodotti. In caso di difetto, si prega di restituire il prodotto al rivenditore con una chiara descrizione del problema, la prova di acquisto e tutti gli accessori. Durante il periodo di garanzia, riceverai un prodotto sostitutivo dal rivenditore, se disponibile.
Non hai trovato risposta che cercavi nella pagina delle FAQ?
Contattaci e compila il modulo nel modo più dettagliato possibile. Sarai contattato al più presto dal nostro servizio di assistenza.
Video tutorial
Collegare un mouse e una tastiera Rapoo multimodale wireless
Guarda il video tutorial per una guida passo passo su come collegare il tuo mouse e la tua tastiera multimodale wireless.
Passaggio da un dispositivo all’altro
Guarda il video tutorial per una guida passo passo su come collegare il tuo mouse e la tua tastiera multimodale wireless mouse estastiera con più dispositivi.
Specifiche
Connessione
| Tipo di connessione | Bluetooth, Wireless (dongle) |
| Trasmissione wireless | 2.4 GHz |
| VersioneBluetooth | Bluetooth 4.0, Bluetooth 3.0 |
| Distanza operativa | Fino a 10 metri e copertura a 360° |
| Tipo USB | 3.0 |
| Ricevitore Nano USB | Plug & Play |
| Vano ricevitore Nano USB | Si |
Compatibilità
| Windows XP/Vista/7/8/10 | Si |
| macOS | Si |
| iOS | Si |
| Android | Si |
| Chrome | Si |
Caratteristiche
| Tastierino numerico | No |
| Tasti multimediali | Si |
| Tasti funzione | Si |
| Tasti mouse | 3 mouse buttons including 2D scroll wheel |
| DPI Mouse | 1300 |
| Commutatore DPI | No |
| Tecnologia di tracciamento mouse | Driver |
| ottici | Si |
Alimentazione
| Batteria | Batteria alcalina |
| Batteria inclusa | 2 batterie alcaline AA |
| Durata della batteria | Fino a 12 mesi |
Dimensioni
| Altezza tastiera | |
| Larghezza tastiera | |
| Profondità tastiera | |
| Peso tastiera | |
| Altezza mouse | |
| Larghezza mouse | |
| Profondità mouse | |
| Peso mouse |
Lingua
| Disposizione tastiera standard | QWERTY |
| Opzioni di disposizione tastiera locali | Si |