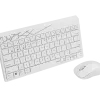8000M Multi-mode Wireless Desktop Set
- Reliable multi-mode wireless connection:
connect via Bluetooth 3.0, 4.0, 5.0 and 2.4 GHz - Connect to multiple devices
- Switch among connected devices in one click
- Compact, light, and portable keyboard
- Spill-resistant keyboard design
- Compatible with Windows® and Mac®
- 1300 DPI optical mouse
- Up to 12 (keyboard) and 9 (mouse) months battery life
Frequently Asked Questions: 8000M
Please check our FAQs to find answers and solutions to common questions.
How to connect 8000M to a MacBook/ PC/ Laptop via Bluetooth?
Keyboard:
1. Press and hold key combinations, Fn+1, Fn+2, or Fn+3 for at least 3 seconds. Status LED flashes slowly, the keyboard is discoverable for 60 seconds to pair 3 different devices via Bluetooth.
2. Complete Bluetooth pairing on your device.
Mouse:
Pair your first device:
1. Turn on the mouse.
2. Keep pressing the Bluetooth button at least 3 seconds to pair. The status LED flashes red slowly. The mouse is discoverable for 2 minutes.
3. Complete Bluetooth pairing on your device. When the mouse and your device are paired, the light turns off.
Pair your second device:
1. Press the Bluetooth button to switch to another channel.
2. Follow steps 2 and 3 of “Pair your first device” to connect your second device.
Bluetooth pairing Windows® 7 and 8:
1. Click the “Start” button, then select Control Panel > Add a device
2. Select the keyboard or mouse from the list.*
3. Click Next and follow any other instructions that may appear on the screen.
Windows® 10:
1. Click the “Start” button, then select Settings > Devices > Bluetooth.
2. Select the keyboard or mouse from the list.*
3. Click Pair and follow any other instructions that may appear on the screen.
* RAPOO BT3.0 KB/RAPOO BLE KB/Rapoo BleMouse/RAPOO BT3.0 Mouse
Note: RAPOO BLE requires Windows 8 or later versions.
How to connect 8000M to a MacBook/ PC/ Laptop via 2.4 GHz wireless transmission with a USB dongle?
1. Take out the receiver from the mouse
2. Place the receiver into a PC or laptop USB port.
How to connect 8000M to an iPad or an iPhone?
Mouse:
1. Turn on the mouse.
2. Press the device button to select a channel.
• Status LED blinks fast.
3. Press the Bluetooth button for 3 seconds.
• Status LED blinks slower.
• Go to the Bluetooth panel on your device.
• Search for Rapoo mouse and click connect.
• If paired, the status LED turns off.
Keyboard:
1. Turn on the keyboard.
2. Press the Fn button + channel button 1/2/3 (keyboard is at least 60 seconds discoverable).
3. Go to Bluetooth settings on your phone.
4. Search for Rapoo keyboard (RAPOO BLE KB) and click Connect.
For easy step-by-step visual instructions please scroll down this page and watch the video tutorial “Connecting a Rapoo Multi-mode Wireless mouse”.
How to connect 8000M to an Android tablet or phone?
Mouse:
1. Turn on the mouse.
2. Press the device button to select a channel.
• Status LED blinks fast.
3. Press the Bluetooth button for 3 seconds.
• Status LED blinks slower.
• Go to the Bluetooth panel on your device.
• Search for Rapoo mouse and click connect.
• If paired, the status LED turns off.
Keyboard:
1. Turn on the keyboard.
2. Press the Fn button + channel button 1/2/3 (keyboard is at least 60 seconds discoverable).
3. Go to Bluetooth settings on your phone.
4. Search for Rapoo keyboard (RAPOO BLE KB) and click Connect.
For easy step-by-step visual instructions please scroll down this page and watch the video tutorial “Connecting a Rapoo Multi-mode Wireless mouse”.
How to switch use among multiple devices with the 8000M?
Press key combinations of the keyboard, Fn+1, Fn+2, Fn+3, and Fn+4 to switch among paired devices.
Press the Bluetooth button of the mouse to switch among paired devices.
The keyboard and the mouse connect a device via the 2.4 GHz receiver. They respectively pair 3 and 2 devices via Bluetooth.
How to repair the 2.4 GHz wireless connection?
After you unplug and replug the USB receiver, within 30 seconds, turn off the mouse and then turn it on with the left key pressed.
I have lost/broken the USB receiver (dongle). Can I receive a new USB-receiver?
It is not possible to provide a replacement receiver for this product.
This is because during production the product and the Nano USB receiver (dongle) are assigned a unique code, so the product can only communicate with the bundled original receiver. This production process is also performed for security reasons.
I just bought it and cannot find the USB receiver. Where is it?
The USB receiver is stored inside the battery compartment of the mouse. The special receiver storage compartment is located there so you can always store the dongle safely when not in use to prevent damage or loss.
The mouse arrow shakes, moves strangely or does not move at all. What can I do?
1. Use a mousepad or a piece of paper to check if the surface may be the reason.
2. Try using the mouse on a different surface.
3. Clean the sensor on the bottom of the mouse with a dry cloth.
The mouse shows irregular failures during usage?
1. Move other active wireless devices away from the mouse and the USB receiver.
2. The PC can not respond immediately because the CPU is under full load.
3. Try changing the battery.
The mouse is suddenly not working. What can I do?
1. Make sure the device is turned on.
2. Make sure the USB receiver is plugged into the PC/ laptop’s USB port.
3. If the PC/ laptop cannot initially recognize the USB receiver, please replug the receiver.
4. Check if the battery is installed correctly.
5. In case of a low battery, please try changing the battery.
6. Move other working wireless devices away from the mouse and the USB receiver.
7. Please keep away from walls or big objects because this may reduce the range.
My product is faulty. What can I do?
We offer a ‘return to the retailer’ warranty on our products. In case of a defect, please return the product to your retailer with a clear description of the problem, proof of purchase, and all accessories. During the warranty period, you will receive a replacement product from the retailer if available.
Couldn’t find the answer in the FAQs?
Contact us and fill out the form with as much information as possible.
One of our support staff will help you as soon as possible.
Video Tutorials
Connecting a Rapoo Multi-mode Wireless mouse and keyboard
Switching among multiple devices
Specifications
Connectivity
| Connection Modes | Bluetooth, Wireless (dongle) |
| Wireless Transmission | 2.4 GHz |
| Bluetooth Version | Bluetooth 3.0, Bluetooth 4.0, Bluetooth 5.0 |
| Operating Distance | Up to 10 meters, 360°coverage |
| USB Type | 3.0 |
| Nano USB Receiver | Plug & Play |
| Nano USB Receiver Storage Compartment | Yes |
Compatibility
| Windows XP/Vista/7/8/10 | Yes |
| macOS | Yes |
| iOS | Yes |
| Android | Yes |
| Chrome OS | Yes |
Features
| Keyboard Numpad | No |
| Keyboard Multimedia Keys | No |
| Keyboard Function Keys | Yes |
| Mouse Buttons | 4 including a 2D scroll-wheel |
| Mouse DPI | 1300, Adjustable |
| DPI Switch | No |
| Mouse Tracking Technology | Optical |
| Drivers | Yes |
Power
| Keyboard Battery | Alkaline battery |
| Keyboard Battery Included | Yes |
| Keyboard Battery Life | 12 months |
| Mouse Battery | 2 AA Alkaline |
| Mouse Battery Included | Yes |
| Mouse Battery Life | 9 months |
Dimensions
| Keyboard Height | 23 mm |
| Keyboard Width | 295 mm |
| Keyboard Depth | 146 mm |
| Keyboard Weight | 344 g |
| Mouse Height | 38 mm |
| Mouse Width | 101 mm |
| Mouse Depth | 59 mm |
| Mouse Weight | 54 g |
Language
| Standard Keyboard Layout | QWERTY |
| Local Layout Options | Yes |